Mis à jour le 23 février 2021 • 14 • 3.8
N'avez-vous jamais eu besoin d'utiliser votre Raspberry Pi en SSH alors que vous ne disposiez pas de réseau Wifi ? Peut-être que si et heureusement, il y a bien une solution ! Nous allons donc voir dans ce tutoriel comment se connecter à son Raspberry Pi depuis un PC en SSH, sans réseau Wifi. Pour ce faire, nous utiliserons un simple câble Ethernet entre le Raspberry Pi et notre ordinateur.
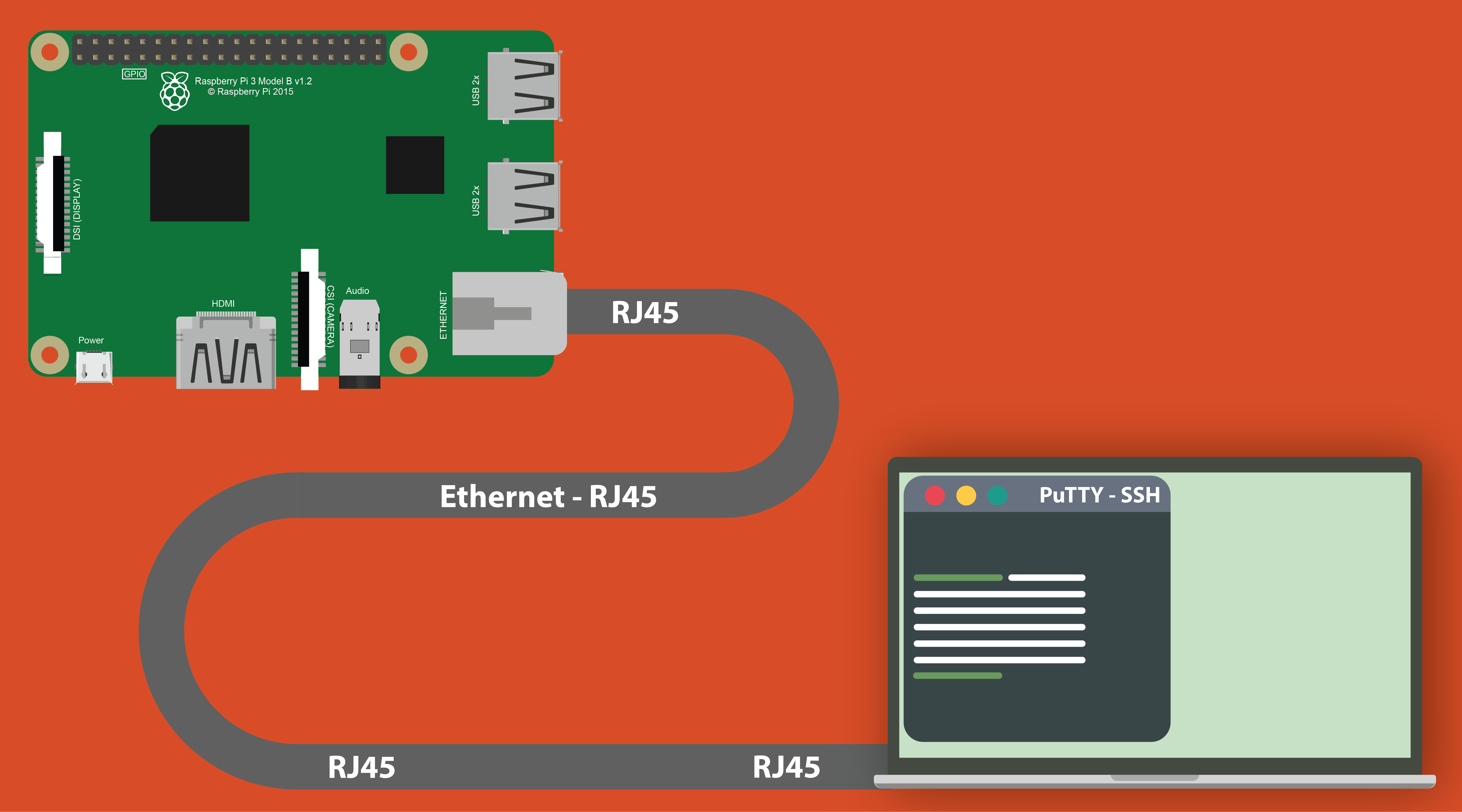
Prérequis
Pour réaliser ce tutoriel, il vous faudra :
- Un Raspberry Pi
- Un câble Ethernet RJ45
- Un ordinateur (PC ou mac) ayant la possibilité de se connecter en SSH (Ex : Putty)
... et c'est tout !
Modifications sur la carte MicroSD
Pour établir une connexion entre le Raspberry Pi et un ordinateur, il faut d'abord attribuer une adresse IP
fixe au Raspberry Pi. Pour ce faire, on peut commencer par récupérer la carte MicroSD et l'insérer
dans l'ordinateur afin de lire son contenu.
ℹ️ La carte microSD devrait apparaître avec le nom de volume boot sur l'ordinateur.
Il faut ensuite chercher le fichier "cmdline.txt": c'est lui que l'on va modifier.
Il est conseillé de faire une sauvegarde de ce fichier avant de l'éditer.
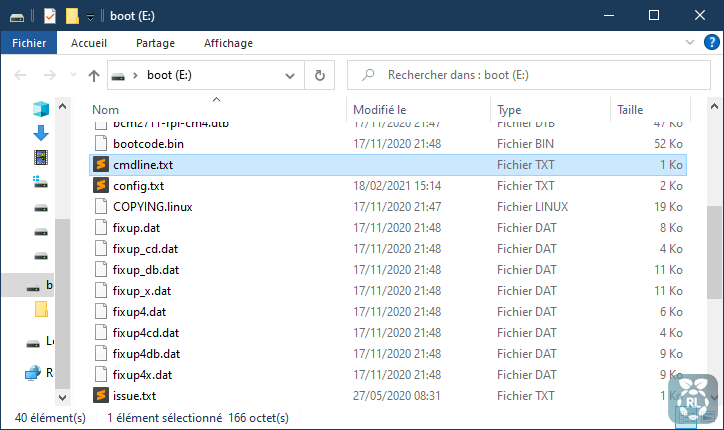
On peut maintenant ouvrir le fichier et
ajouter à la fin de la ligne (pas de saut de ligne) le texte suivant :
ip=169.254.x.x (x à choisir entre 169.254.0.0 et 169.254.255.255)
Exemple : 169.254.25.25
Complétez les 'x' avec des chiffres de votre choix pour avoir votre IP. Il faut ensuite penser à noter
cette adresse quelque part 😉.
Une fois terminé, enregistrer le fichier (ctrl S), récupérer la carte microSD,
puis la réinsérer dans le Raspberry Pi.
Branchement et test
Maintenant que la carte est correctement configurée, on peut brancher le Raspberry Pi à l'ordinateur
grâce aux ports Ethernet de chacun. Alimenter le Raspberry Pi et attendre ~1 minute le temps qu'il
s'initialise. Une fois le Raspberry Pi prêt, on peut vérifier que tout fonctionne en ouvrant l'invite de
commande Windows ou le Terminal sur mac en tapant :
ping 169.254.25.25 (dans le cas de l'adresse IP proposée au précédemment)
S'il n'y a pas d'erreur, tout va bien, tout est prêt pour commencer la connexion SSH.
À noter qu'il est toujours possible d'accéder à Internet sur l'ordinateur par le Wifi.
Configuration de Putty
Maintenant que la connexion est testée, on peut passer à la configuration de Putty ou équivalent. On peut donc ouvrir notre logiciel SSH, aller dans Connection-/- SSH-/-X11 et cocher Enable X11 forwarding.
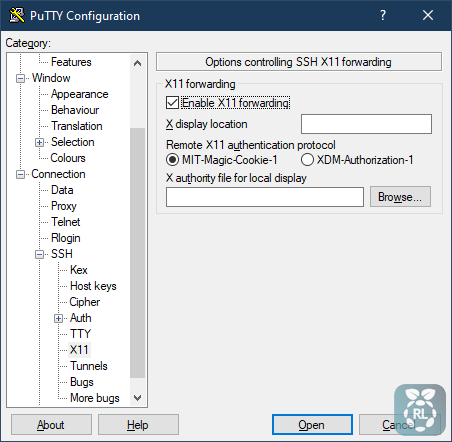
Une fois coché, on retourne dans Session, et on entre l'adresse IP du Raspberry Pi [précédemment notée]
dans le champ Host Name.
Il ne reste plus qu'à entrer ses identifiants (Par défaut : login = pi et password = raspberry)
et on est finalement connecté à la console du Raspberry Pi, tout en étant dans un environnement sans
connexion internet !
A lire
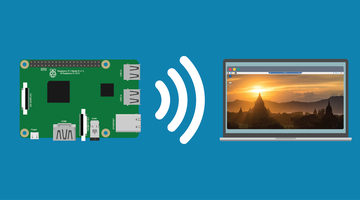
Se connecter au bureau du Raspberry Pi à distance
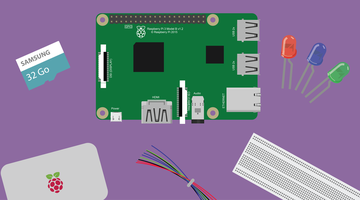
Accessoires indispensables pour bien démarrer avec le Raspberry Pi 4
Incontournables Amazon #sponsorisé
⚡NEW⚡Raspberry Pi 5, version 8Go
87.55 €
Caméra Raspberry Pi 5MP 1080p
12.95 €



